Hay varios casos en los que necesita grabar rápidamente su pantalla para explicar una función o señalar cambios en su flujo de trabajo. Y luego te das cuenta de que necesitas una aplicación de grabación de pantalla en tu Mac o PC con Windows. Bueno, Slack quiere poner fin a sus molestias y recientemente agregó una nueva función que permite a los usuarios grabar clips de audio o video usando su aplicación con facilidad. Estos clips se pueden compartir en mensajes directos y canales de Slack para una colaboración eficaz sin la molestia de programar reuniones. En este artículo, veremos cómo grabar y compartir clips de audio o video en Slack.
Grabe y comparta clips de audio y video en Slack (2021)
los la duración de los clips de audio y video de Slack tiene un límite de 3 minutos. Por lo tanto, la función solo le permite grabar mensajes cortos de audio y video en lugar de algo más largo, lo que esperaría de una videollamada dedicada. Si la duración de 3 minutos no es suficiente para usted, siempre puede usar Slack Huddles para chats de audio directos similares a Discord. Puede compartir su pantalla por una duración infinita en Huddles. Dicho esto, estos son los pasos para grabar clips de audio y video de Slack.
Grabe clips de audio en Slack en el escritorio (Windows, Mac y Linux)
1. Abra Slack en el escritorio o en la web y busque los nuevos íconos de audio y video en la esquina inferior derecha de la ventana de chat. Los botones están presentes a la izquierda del botón ‘Enviar’.
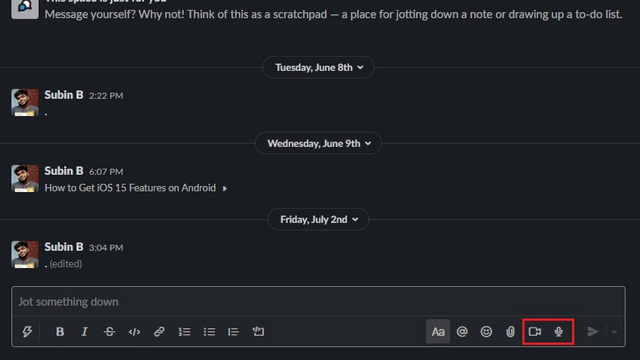
2. Para grabar un clip de audio en Slack, haga clic en el ícono del micrófono y comience a hablar. Verá una forma de onda azul mientras graba un clip de audio. Si bien no puede pausar la grabación, puede enviar directamente el clip o agregar un título después de hacer clic en el ícono de marca de verificación azul.
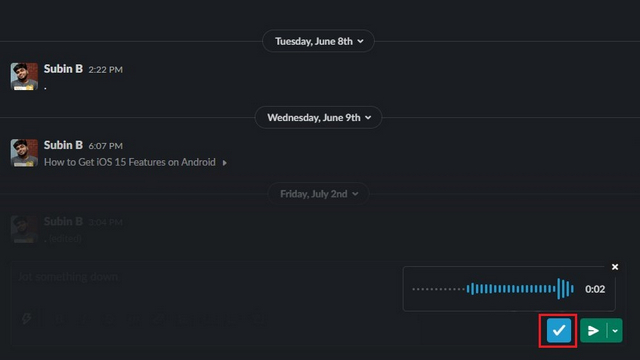
3. Antes de enviar el clip, puede elija reproducirlo o agregue un título relevante. Una vez hecho esto, haga clic en el botón verde ‘Enviar’ para compartir el clip de audio. También puede optar por programar el mensaje en Slack.
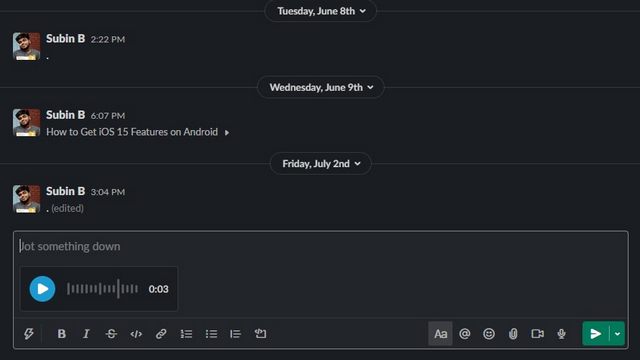
4. En particular, Slack ofrecerá transcripciones de los mensajes de audio. poco después de enviarlos. Sin embargo, la mejor parte es que viene con marcas de tiempo para facilitar la navegación.
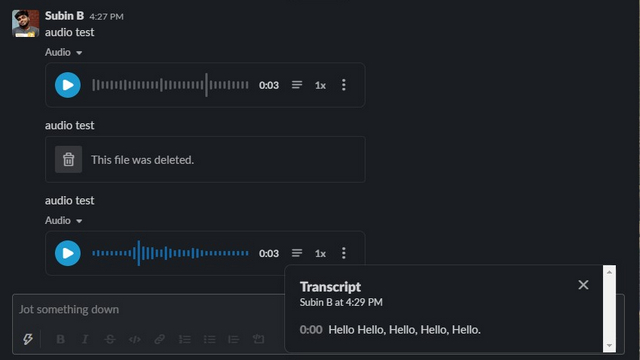
5. Incluso puedes elegir aumentar o disminuir la velocidad de reproducción del clip de audio. Las opciones de velocidad disponibles son 0,25x, 0,5x, 0,75x, 1x, 1,25x, 1,5x y 2x.
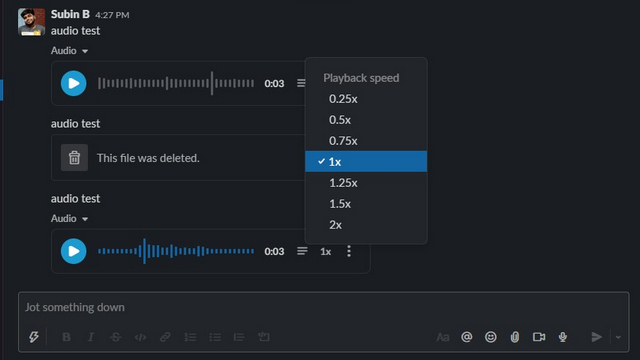
Grabe clips de video en Slack en el escritorio (Windows, Mac y Linux)
Después de los clips de audio, vea cómo puede grabar clips de video cortos en Slack en el escritorio o en la web. Siga los pasos a continuación:
1. Haga clic en el ícono de video en el cuadro de chat para acceder a la interfaz de grabación. Aquí, puede encender la cámara haciendo clic en su foto de perfil o elegir compartir su pantalla en su lugar. Una vez listo, haga clic en el botón ‘Grabar’ para empezar a grabar.
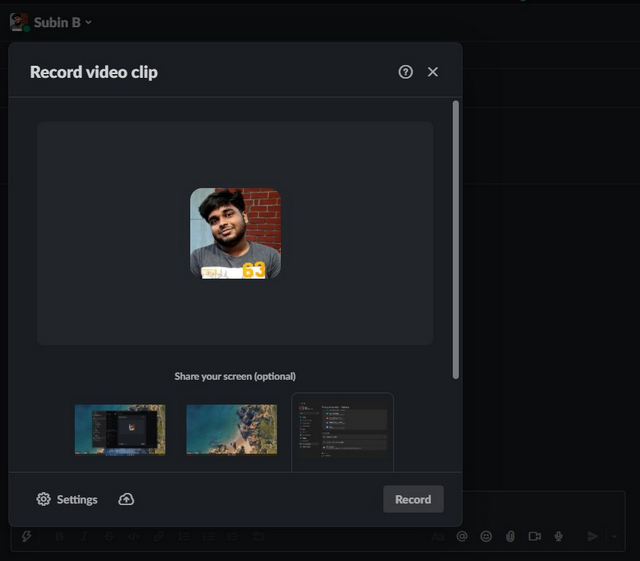
7. Como se mencionó anteriormente, puede grabar clips de hasta 3 minutos de duración. A diferencia de los clips de audio, tienes la opción de pausar la grabación del videoclip. Presiona el botón Detener cuando hayas terminado.
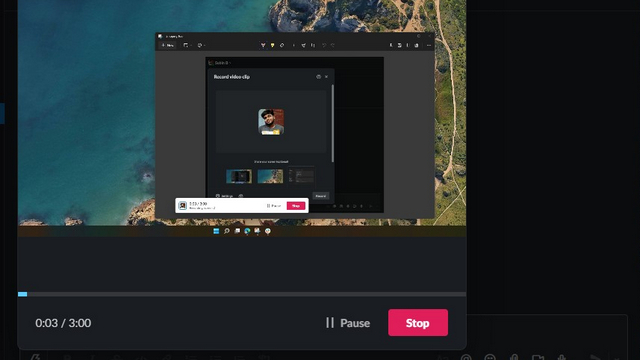
8. Así es como se ve la vista previa del videoclip en Slack. Al igual que los clips de audio, también tiene controles de reproducción y subtítulos automáticos para clips de video.
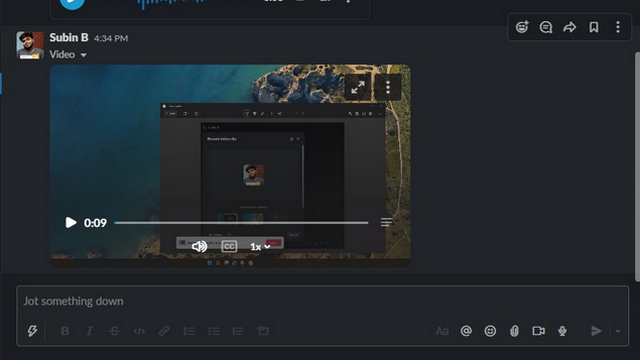
Grabe clips de audio en la aplicación móvil Slack (Android e iOS)
1. Para grabar un clip de audio en la aplicación móvil de Slack en Android o iOS, busque el nuevo ícono de micrófono. Mantenga presionado el ícono del micrófono para grabar un mensajeal igual que grabaría notas de voz en otras aplicaciones de mensajería.
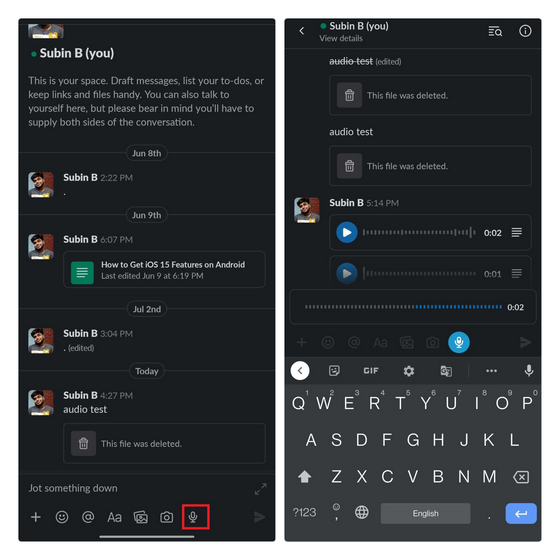
2. Una vez que haya grabado el clip, puede elegir reproducirlo antes de enviarlo o agregar un título al mensaje. Presione el botón azul ‘Enviar’ para enviar el clip de audio.

Grabe clips de video en la aplicación móvil Slack (Android e iOS)
La opción de grabar un videoclip no está disponible directamente en la barra de herramientas inferior de la aplicación móvil de Slack. En su lugar, debe seguir los pasos a continuación para aprender cómo funciona.
1. Primero, necesitas presione el botón ‘+’ en la esquina izquierda de la ventana de chat y elige la opción “Grabar un videoclip” para comenzar a grabar un videoclip corto en Slack en el móvil.
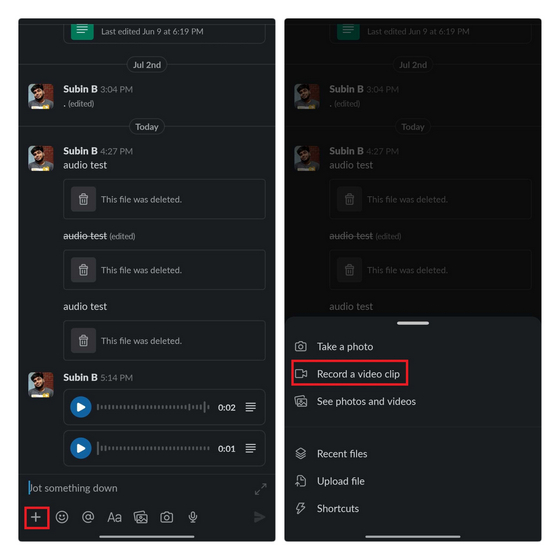
4. Una vez que haya grabado el videoclip, toque el botón ‘Adjuntar’ y envía el videoclip a tus compañeros de equipo en Slack.
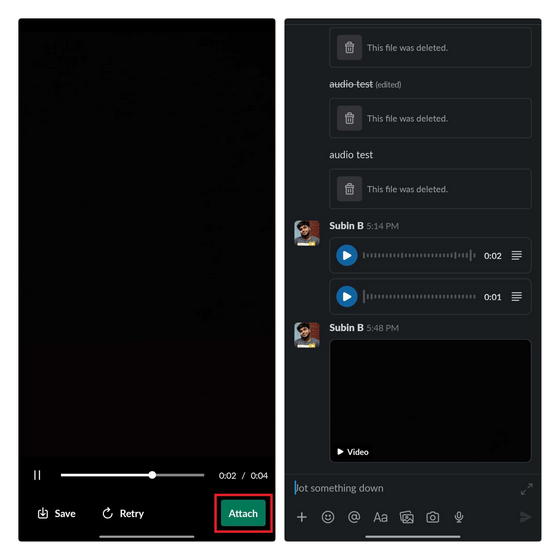
Omita las reuniones innecesarias con los clips de audio y video de Slack
La opción de grabar y compartir clips de audio y video en Slack brinda a los equipos la flexibilidad de colaborar sin problemas sin tener que organizar reuniones dedicadas. ¿Has intentado usar clips de audio y video de Slack? Si eres alguien que usa Slack para la comunicación relacionada con el trabajo, cuéntanos tu experiencia en los comentarios después de probarlo.